Resume Printing Tips to Print Without a Header and Footer
 Resume printing tips are simple step-by-step instructions showing you how to print your resume correctly. Remove the header and footer in Chrome, Edge, Internet Explorer, Firefox, and Opera browsers.
Resume printing tips are simple step-by-step instructions showing you how to print your resume correctly. Remove the header and footer in Chrome, Edge, Internet Explorer, Firefox, and Opera browsers.
Print Your Resume Without a Header and Footer
The step-by-step instructions, along with all the images showing the result of each step, make it very easy for you to print your resume with the proper one-inch margins and without the header and footer information. Below you will find the configuration instructions for your specific browser. If you have any questions about how to set up your browser, please direct them to our support staff.Resume Printer Setting Tips
Career Help Center
- Note: If you don't see your browser listed here, you can consult the website of your browser's developer to get instructions to make the proper settings. Alternatively, you could use a combination of the instructions below to determine how to set your browser properly.
For Chrome Users
- The top, right icon (three dots) takes you to the settings section. Click Print to bring up the print settings.
- The Layout should be set to Portrait. Under More Settings clear the Headers and Footers box and check the Background Graphics box.
- With your mouse move the dotted line margin guides you see on the page to set the margins to one inch on all four sides.
For Edge Users
- Go to the thee dots on the top right, then click Print.
- Set the Layout to Portrait, then click More Settings. find the section labeled Headers and Footers.
- Set the Paper size to Letter. Make the Scale 100%.
- Set Margins to Custom and drag the bars to one inch on each side.
- Uncheck Headers and Footers and check Background Graphics.
- Uncheck Enable Shrink-to-Fit.
For Internet Explorer Users
- In Internet Explorer go to the Gear icon, then Print, then Page Setup.
- Find the section labeled Headers and Footers. Copy the characters listed in the Header and Footer fields onto a piece of paper so you can return Internet Explorer to its original state. Then, delete all the characters in the Header and Footer fields or set them to -Empty-, whichever is applicable. See the first image below as an example of what you may find entered there.
- Uncheck Enable Shrink-to-Fit. Check Print Background Colors and Images. Next, you will want to set the margins to one inch so the whole page can be printed from top to bottom and from the left edge to the right edge evenly. That should do it, see the second image below as an example of how it should look when you are finished. If you don't set the margins to one inch and you try to print the page, you will end up with improperly sized margins.
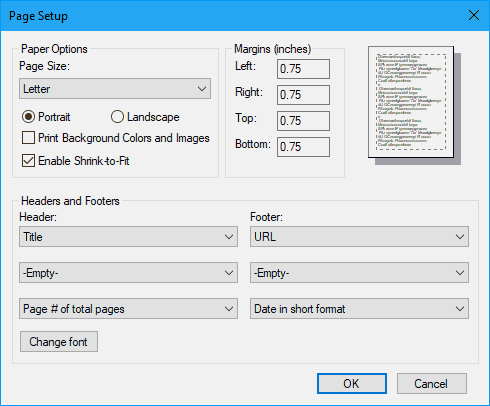
An example of what you may find on your page setup properties tab.
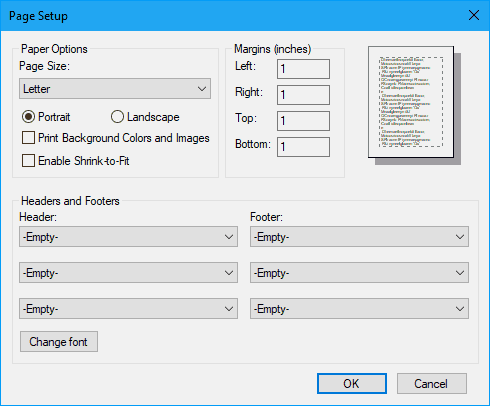
This is how it should look when you are finished.
For Firefox Users
- In Firefox go to icon with three lines on the top right, scroll down and click Print, then Page Setup.b.
- Make the Format Portrait, keep the box below it set to 100%. Check the Print Background(colors and images) box.
- Next, you will want to set the margins to one inch so the whole page can be evenly printed from top to bottom and from the left edge to the right edge.
- Click the Margins and Header/Footer tab, set the Headers&Footers fields to --blank--. See the next image below as an example of what you could find entered there. That should be all, see the second image below as an example of how it should look when you are finished. If you don't set the margins to one inch and you try to print the page you will end up with improperly sized margins.
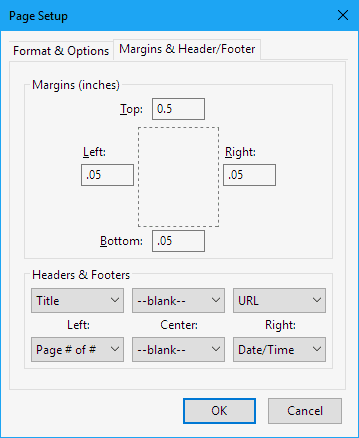
Our example of what you may find on your page setup properties tab.
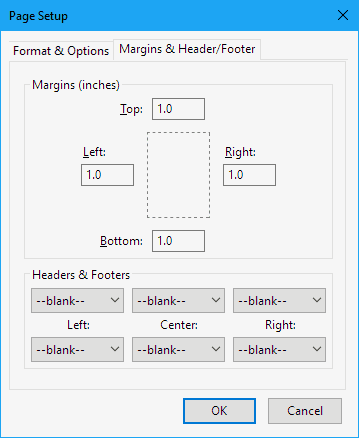
Here is how it should look when you are finished.
For Opera Users
- In Opera go to Menu, then Page, then Print …. Set the Layout to Portrait. Click More Options. There you will clear the Print Headers and Footers box.
- You will want to check the Background Graphics box.
- Next, you want to set the Margins to Custom. Drag the bars to be one inch on all four sides so that the whole page can be printed with the correct margins from top to bottom and from the left and right edges.